
Lightroom Classic CC – best way to organize your keywords
Since English is not my mother’s tongue and this is my first English post, please bear with me for any mistakes that will definitely slip inside this article. Any writing/language related suggestions are highly appreciated from anyone.
I am an Adobe Lightroom user since 2011, but in the last 3 and a half years both my landscape photography and software usage increased dramatically. As any other photographer that has an OCD for organizing his catalog, I was using keywords to catalog my images.
Unfortunately, at the time I decided to start relying heavily on keywords, I haven’t invested too much thought into the process and the idea itself, and after a period I found myself with over 1500 individual keywords, in both English and Romanian, duplicate, misspelled or empty entries that made assigning and searching based on keywords not as streamline as it could be. Also I was tagging every little element of any given picture, thus having small details like branch, line, etc. ending up as a keywords themselves.
So I decided to revamp the entire keyword workflow I was using, and this time I was decided to invest time and effort into making it as simple, effective and scalable as possible. Also I wanted to write about it, sharing the process as well as the resulting keyword list with you, in case you are looking for some reorganization of your own library or maybe you need a starting point for your key-wording needs.
First thing: planning and thought process
First things first, don’t make the same mistake twice. I needed to think about how my key-wording should look like and I decided to use hierarchies with a handful of parents and sufficient child entries to fill my needs but not clutter the list in the process.
Now, I know my photography and what I am capturing with my camera and I can make a decision on what the parents should be based on this aspects. Yours might vary based on the genre you are shooting and you should adjust this list accordingly to your needs.
Since I love landscapes, I needed a Location-based parent along with other elements that are specific to this type of imagery like season, time of day, elements in the image, land, natural phenomenon, etc.
That being established I created 3 major parent categories which are Where, What, and Photography. This should cover the location based data and subject matter along with Photography related elements like Orientation, Framing, Processing, Type of Photography, Effect, etc.
Additionally I created another parent called Attribute containing anything else that did not fit under previous major category, like Color, Element, Season, Time of Day.
Technical considerations
All keywords are stored inside your catalog, so it is recommended to first make a catalog backup, before moving to any alterations to the keywords themselves. This is your safety net in case you screw up.
You should also delete any empty (unused) keywords by going to Metadata > Purge Unused Keywords. This process might take some time depending on the number of empty keywords and your processing speed, but you are greeted with a progress bar that will make things easy to determine when the process is finished.
Once above aspects are completed, you can export the keyword list so you can proceed to edit it as easy as possible in a text editor. Organizing inside Lightroom is a pain, especially when you have a large number of flat keywords, because scrolling area is way too big and you can’t have full control. Also, using drag and drop may lead to mistakes, like dropping keywords inside wrong parent. Go to Metadata > Export Keywords… and save a plain text file where each keyword is written on a separate line and child items are indented with tabs below a parent. For example, if France is a child of WHERE parent, then the entries in the exported keywords file should look like this:
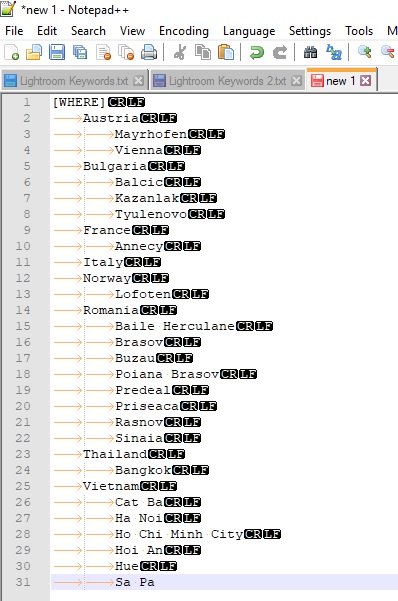
My text editor of choice is notepad++ and the special characters you are seeing are tabs and enter (Carriage Return, Line Feed) at the end of line. Displaying these can be enabled in the menu View > Show Symbol > Show All Characters.
You can clearly see which one is child and which one is parent and there can be as many child items as you need by indenting each child with one new tab character. This will allow for virtually unlimited number of levels for your hierarchy, though I might suggest not going too deep as it can get too complicated very fast.
Manual labor
Now that both planing and technical aspects where established, the hard part was next. I had to move all my flat keywords by hand into appropriate parent in the new hierarchy I described earlier. Again, notepad++ made things a little easier as it allowed for split screen between flat file and hierarchy file, making cut and paste seems less Sisyphus work. Imagine sorting 1500 words and deciding where each one of them should go 🙂 A job that took around 2 weeks.

Alternatively, if you are starting a fresh new catalog and you don’t have any keywords already associated with your images that have to be reorganized, you can download for free a keyword hierarchy list from here. Very good fresh starting point that should cover most of your photographic needs.
Once the sorting of flat keywords has been finished, and the new hierarchy based file was created, I imported it into Lightroom using Metadata > Import Keywords… menu option. This made the hierarchy appear in the Keywords List panel.

Lastly, I had to translate all entries that where in Romanian language to English, a process that took another week or so to finish since you have to go item by item, yet again, and translate them manually.
This is not the prettiest job in the word, or something you will eagerly wait to do, but it is a necessary evil, since key-wording is one of the most important aspects that will help you keep you catalog organised and clean. Also your sanity, if you are like me and obsess over things like this 🙂



